I)
PENGERTIAN BSS
BSS
adalah Base Station Subsystem (BSS) adalah bagian jaringan telepon seluler
yang bertanggungjawab menangani lalu-lintas (traffic) dan pensinyalan antara
telepon bergerak dengan network switching subsystem (NSS). BSS terdiri atas dua
bagian yakni Base Transceiver Station (BTS) dan Base Station Controller (BSC).
II)
PENGERTIAN
NETWORK VIEWER
Network viewer adalah software yang menampilkan dan memonitor IP
Network. Network viewer adalah scanner jaringan yang kuat, Wake-On-Lan Manager
, messenger LAN dan memonitor IP untuk jaringan rumah Anda. Software ini menampilkan
jaringan computer dalam format yang
mudah untuk membacanya dengan format gambaran beserta nama computernya.
Software ini juga dapat memonitor IP dan menampilkan pemberitahuan apabila
status beberapa computer terjadi
perubahan. Anda juga dapat melihat dan mengakses shared folder, mengakhiri sesi
berbagi sumber daya pengguna dan menonaktifkan. Sangat mudah untuk menginstal
dan menggunakannya.
III)
ALAT DAN BAHAN
1)
Linksys WRT54GL
Access Point 1 buah
2)
Laptop Client 2 buah
3)
PC console 1
buah
4)
Straight Cable 1 buah
IV)
KONFIGURASI
ACCESS POINT
1)
Nyalakan AP.
2)
Reset AP ke
konfigurasi default dengan menekan tombol reset pada AP selama 20 detik hingga
LED power berkedip.
3)
Hubungkan AP
dengan PC console menggunakan straight cable.
4)
Atur alamat IP di
PC console 192.168.1.12 sesuai dengan IP default AP 192.168.1.1.
5)
Buka browser
dari PC console dan ketikkan IP default AP 192.168.1.1 hingga muncul kotak
dialog login seperti berikut, isi user name dan password dengan “admin”.
6)
Kemudian
lakukan konfigurasi IP untuk Client seperti berikut.
7)
Dan lakukan
konfigurasi SSID seperti berikut.
V)
KONFIGURASI
PADA STATION
1)
Lepas straight
cable pada AP.
2)
Pada kedua
laptop client lihat SSID AP dari Network Connetction – View Available
Wireless Networks.
3)
Kemudian klik Connect
untuk terhubung pada jaringan tersebut.
VI)
CHECK KONEKSI
DENGAN NETWORK VIEWER
1)
Buka program
Network Viewer.
2)
Maka akan
muncul gambar seperti berikut, pilih Range pada Discovery type, dan isi Addresses seperti
berikut.
3) Setelah selesai proses searching, Network Viewer akan memberi gambaran PC mana saja yang terdapat pada network tersebut, seperti gambar:
VII)
LEMBAR KERJA
1)
KONFIGURASI
ACCESS POINT
i)
Tipe = LinkSYS WRT54GL
ii)
Nama AP = WRT54GL
iii)
Nama SSID = Kel-Satu
iv)
Wireless
Network Mode = G-Only
v)
Channel = 11-2.462 GHZ
vi)
Username = admin
vii)
Password = kelompok1
viii)
Ip address = 192.168.1.10
ix)
Subnet Mask = 255.255.255.0
x)
MAC Address = C0 : C1 : C0 : 8C : 5C : 4F
2)
KONFIGURASI TCP
/ IP PC1
i)
wireless
Adapter = wifi
ii)
IP address = 192.168.1.10
iii)
Subnet Mask = 255.255.255.0
iv)
Physical
Address = 68A3C436D86C
v)
SSID = Kel-Satu
vi)
Channel = 11
3)
KONFIGURASI TCP
/ IP PC2
i)
wireless
Adapter = wifi
ii)
IP address =
192.168.1.11
iii)
Subnet Mask = 255.255.255.0
iv)
Physical
Address = 00-24-23-0C-2C-47
v)
SSID = Kel-Satu
vi)
Channel = 11
4)
PENGUJIAN
KONEKSI PC1 DENGAN AP
Lakukan proses
ping dari PC1 dengan mengetikkan ping 192.168.1.1 yang merupakan IP dari
AP.
5)
PENGUJIAN
KONEKSI PC2 DENGAN AP
Lakukan proses
ping dari PC2 dengan mengetikkan ping 192.168.1.1 yang merupakan IP dari
AP.
6)
PENGUJIAN
KONEKSI PC1 DENGAN PC2
Lakukan proses
ping dari PC1 dengan mengetikkan ping 192.168.1.11 yang merupakan IP
dari PC2.
7)
PENGUJIAN
KONEKSI PC2 DENGAN PC1
Lakukan proses
ping dari PC2 dengan mengetikkan ping 192.168.1.10 yang merupakan IP
dari PC1.





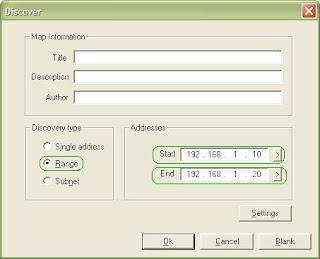





Tidak ada komentar:
Posting Komentar
Silahkan isi...